准备工作
安装OBS工具,下载地址:https://obsproject.com/download?spm=a2c4g.11186623.2.15.6aac1445JPlKR8
获取推流地址
商家后台-直播管理-OBS推流地址,复制推流地址

OBS 在线推流
步骤一:设置推流地址
打开 OBS,您可通过底部工具栏的控件 > 设置进入设置界面。
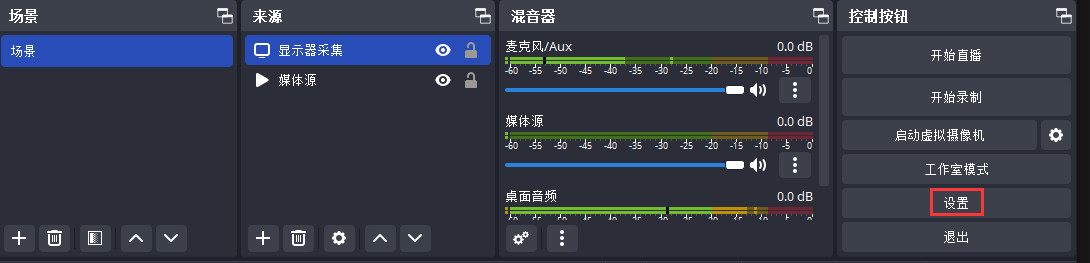
单击直播进入流设置页签,选择服务类型为自定义流媒体服务器。
将获取所得的推流地址填写到服务器和推流码中。
服务器:对应”OBS 服务器”,即rtmp://domain/AppName/
推流码:对应“OBS推流码”,即StreamName?txSecret=xxxxx&txTime=liveteststream

4.单击确定保存设置信息。
步骤二:推流引导设置
- 查看底部工具栏的来源标签。
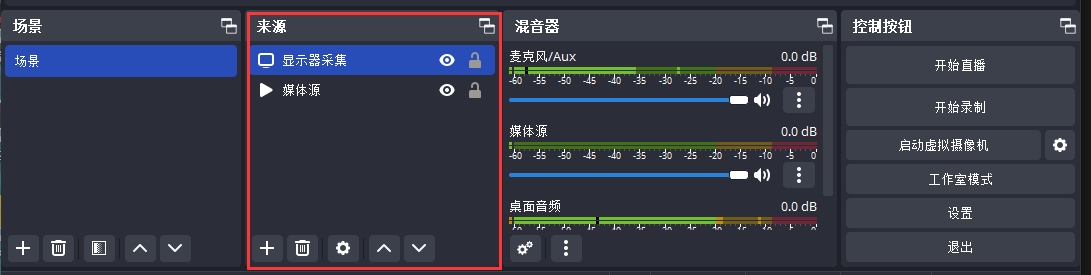
- 单击 + ,按需选择输入源,例如:显示器采集。
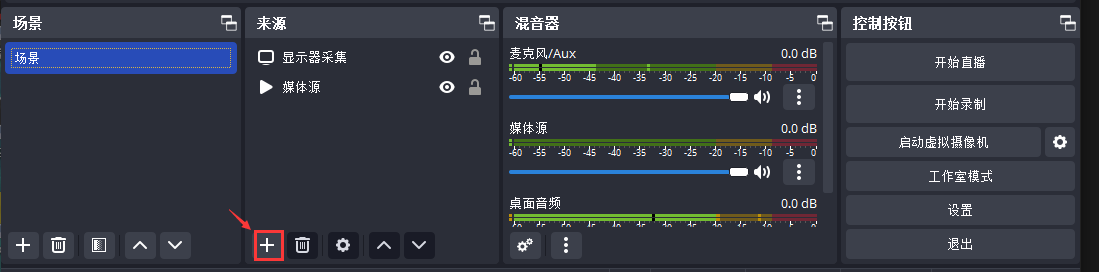
常用直播来源输入介绍
输入源 | 说明 |
VLC 视频源 | 安装 VLC 才能启用本来源。 |
图像 | 适用于单张图像直播。 |
图像幻灯片放映 | 可循环或者顺序多张播放图片。 |
场景 | 实现各种强大的直播效果。此时,另一个场景是作为来源被添加进当前场景的,可以实现整个场景的插入。 |
媒体源 | 可上传本地视频,并本地点播视频文件进行直播化处理。 |
文本 | 实时添加文字在直播窗口中。 |
显示器采集 | 可实时动态捕捉您电脑桌面的操作,电脑桌面中所有的操作均执行直播。 |
浏览器 | 以浏览器方式显示网址内容或打开本地 html 文件。 |
游戏采集 | 允许对指定来源的游戏进行直播。适用于大小游戏的实况直播。 |
窗口采集 | 可根据您选择的窗口进行实时捕获,直播仅显示您当前窗口内容,其他窗口不会进行直播捕获。 |
色源 | 使用这个来源可以添加一个色块到您的场景中,作为一个背景色。该色块可以调节透明度,成为全屏透明色彩。 |
视频采集设备 | 实时动态捕捉摄像设备,可将摄像后的画面进行直播。 |
音频输入采集 | 用于音频直播活动(音频输入设备)。 |
音频输出采集 | 用于音频直播活动(音频输出设备)。 |
步骤三:开启工作室模式
工作室模式下可以对当前直播的内容进行实时编辑,并在编辑过程中进行过渡动画的场景切换,从而实现在对用户体验影响最低的程度下进行直播内容的编辑。
- 查看底部工具栏的控件标签,单击工作室模式。
- 单击转场动画即可将预览窗的直播画面过渡到输出窗口。
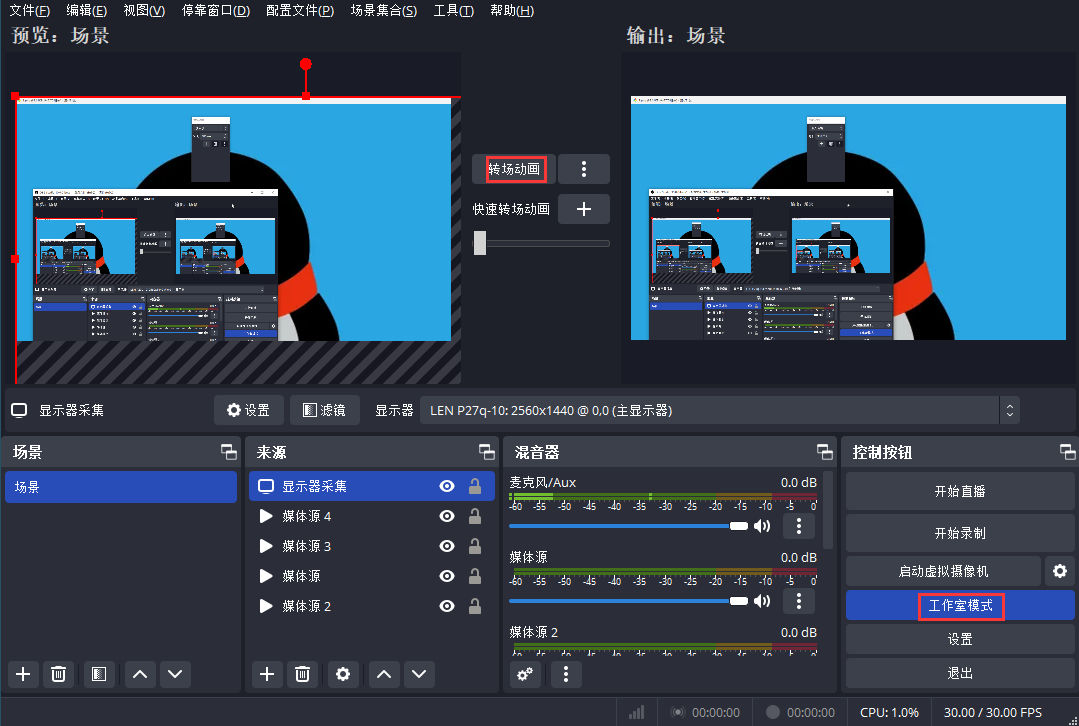
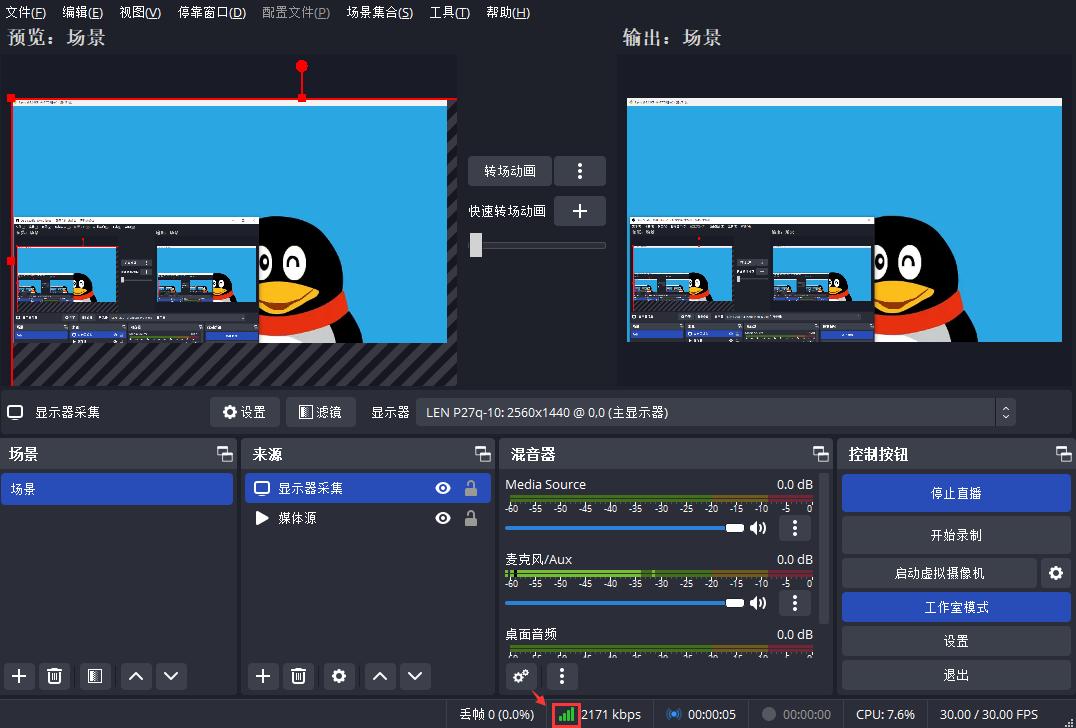
说明
底部出现绿灯 ,表示推流成功。
,表示推流成功。
若需停止推流,单击停止推流即可。
